最近はパソコンやスマホがあれば副業ができるようになってきましたね!
- ブログを始めたいけどどうしたらいいのかわからない
- ブログ開設まで色々難しそうで悩んでいる
- 初心者でも失敗しないでWordPressブログを始める方法が知りたい
上記のお悩みを解決できる記事になっています🌸
この記事の内容
- ブログ開設にオススメなレンタルサーバー
- 【最短10分】WordPressブログ開設手順
- WordPress初期設定

PC操作があまり得意ではない私でも下記の手順通り進めていけば簡単にできました☺︎
現段階でPCをお持ちでない方もスマホから開設できますので安心してください😌
手順通りに進めていけば【最短10分】でかんたんにWordPressブログが開設できます。
今回はレンタルサーバーのConoHa WING(コノハウィング)を利用して
WordPressブログを開設する手順をご紹介していきます!
ブログ開設にオススメなレンタルサーバー
これからWordPressブログを開設しようと考えている方は大手サーバーの『ConoHa WING(コノハウィング)』がオススメです✨
POINT
- 操作が簡単で分かりやすい
- 独自ドメインが2つも取得できる
- サイト表示速度が速い
- 自動バックアップ機能がついている
操作が簡単で初心者さんでもわかりやすい
管理画面がシンプルで使いやすいので初心者さんでも操作が簡単なところがとても魅力的です✨
WordPressかんたんセットアップ機能で契約と同時にWordPressが開設できます。
サーバー契約と同時に独自ドメインの取得、WordPressの開設、SSL設定ができますので初心者の方でも迷わずWordPressを始めることができますよ〜🙆🏻♀️

パソコン操作が苦手な私でもかんたんにできました☺︎
独自ドメインが2つ取得できる
他のサーバーは独自ドメイン1つなのに対してConoHa WING(コノハウィング)は独自ドメインが2つ取得できます👏🏻
複数サイトを運営する場合はとてもお得です!
サイト表示速度が速い
表示速度が速いとサクサク読み込んでくれますし、たくさんの方に読んでもらえます。
自動バックアップ機能がついている
ConoHa WING(コノハウィング)は無料の自動バックアップ機能が備わっています。
毎日定期的にバックアップを実行して、過去14日分のデータを保存してくれます。
バックアップは自動で更新され、データの復元も管理画面からかんたんに操作が可能です。
WordPressブログ開設手順
STEP1①:レンタルサーバーの申し込み
まずは『ConoHa WING申し込みページ』にアクセスしていきましょう!
☝︎上のボタンから公式ページに飛べます✈️
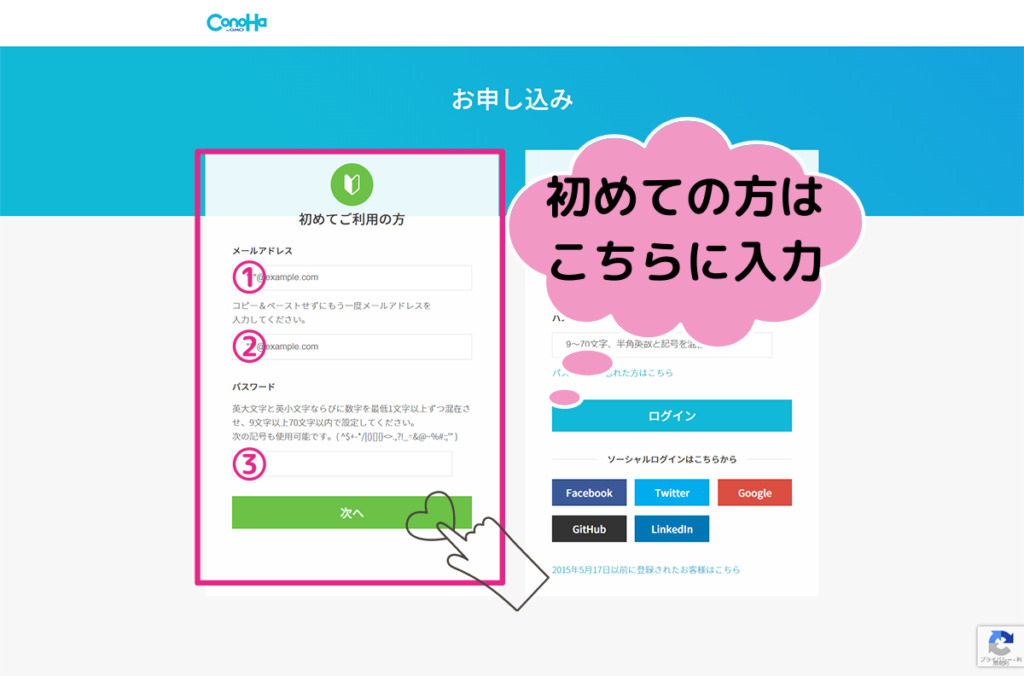
上記の画面が出てきましたら、「①メールアドレスの入力」、「②確認用メールアドレスの入力」、「③パスワードを入力」して「次へ」をクリックします。
次に契約プラン、料金プランの選択画面が出てきます。
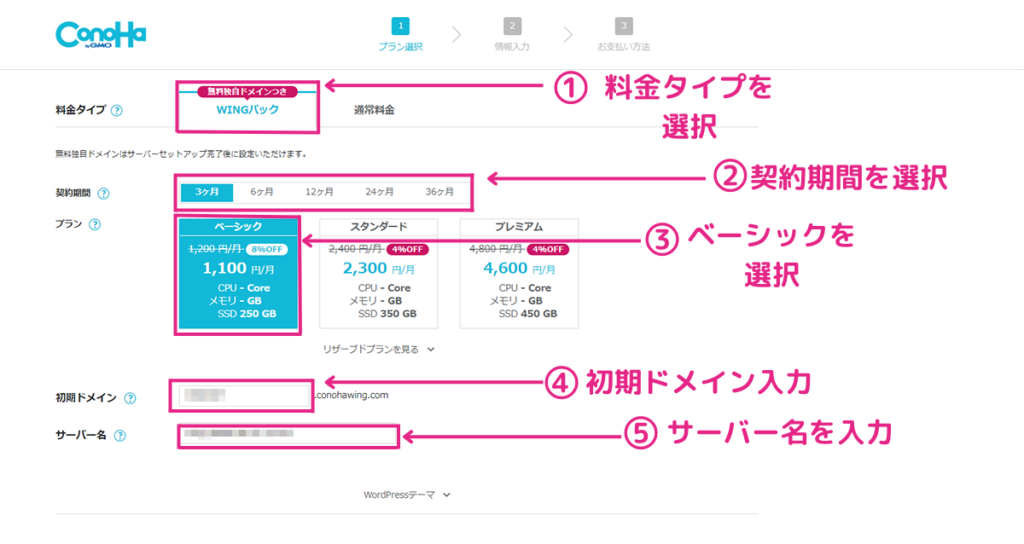
①料金タイプ:料金タイプは「通常料金」と「WINGパック」がありますが
無料独自ドメイン付きの「WINGパック」がオススメです!
②契約期間:「12ヶ月」がオススメです✨

契約期間が長いほど月々の料金は安くなりますので
まずは12ヶ月頑張ってみましょう!
③プランを選択:「ベーシック」を選択
初心者の方は「ベーシックプラン」を選択しましょう!
※あとからプランの変更は可能なので安心してください☺︎
④初期ドメイン入力:ほとんど使うことはありませんので適当なもので大丈夫です。
⑤サーバー名を入力:特にこだわりがなければ最初から入力されているもので大丈夫です!
STEP②:WordPressかんたんセットアップ
続いてWordPressかんたんセットアップの画面になります。
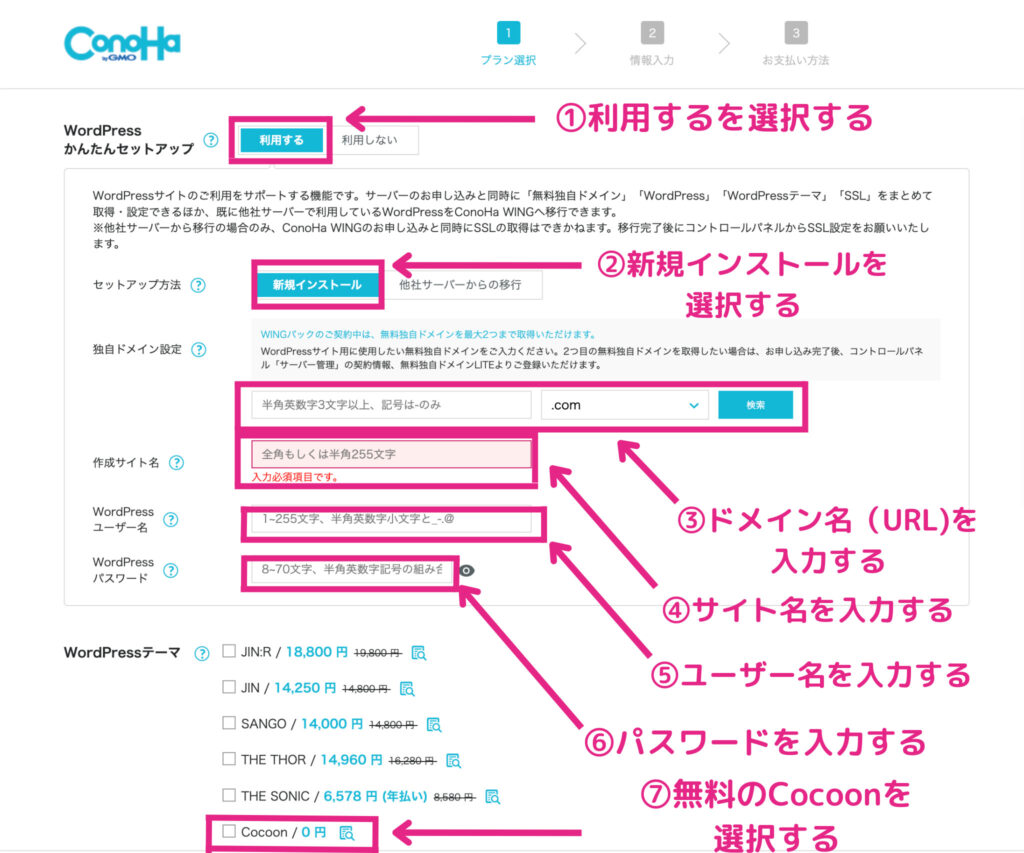
①WordPressかんたんセットアップ:「利用する」を選択
②セットアップ方法:「新規インストール」を選択
③独自ドメイン設定:「ドメイン名(URL)」を入力する
※独自ドメインはあとから変更ができません。
短くて覚えやすいものにしましょう!

ドメインはネット上の住所みたいなものです☺︎
④作成サイト名:「サイト名」を入力する
これから作成するサイト名を入力します。
※まだ決まっていない場合はあとから変更が可能なので仮のもので大丈夫です。
⑤WordPressユーザー名:「ユーザー名」を入力する
WordPressにログインするときに必要になります。
※必ずメモを取ってください!
⑥WordPressパスワード:「パスワード」を入力する
WordPressにログインするときに必要になります。
※必ずメモを取ってください!

セキュリティ面を考慮して他人に推測されにくいものにしましょう。
⑦WordPressテーマ:「Cocoon」を選択する
初心者の方にオススメなのは無料テーマの「Cocoon」です。
使いたいテーマがある方はそちらを選択してください。
本気で稼ぎたい方は有料テーマの「AFFINGER(アフィンガー)」を導入がオススメです!

のちほど下記のWordPress初期設定のテーマの導入で詳しく紹介していますので
まずはWordPressの開設をサクッと終わらせちゃいましょう☺️
STEP③:お客様情報を入力
STEP③-1 個人情報の入力
プラン選択が終わると、次はお客様情報入力画面になります。
氏名、生年月日、住所などの必須項目を入力。
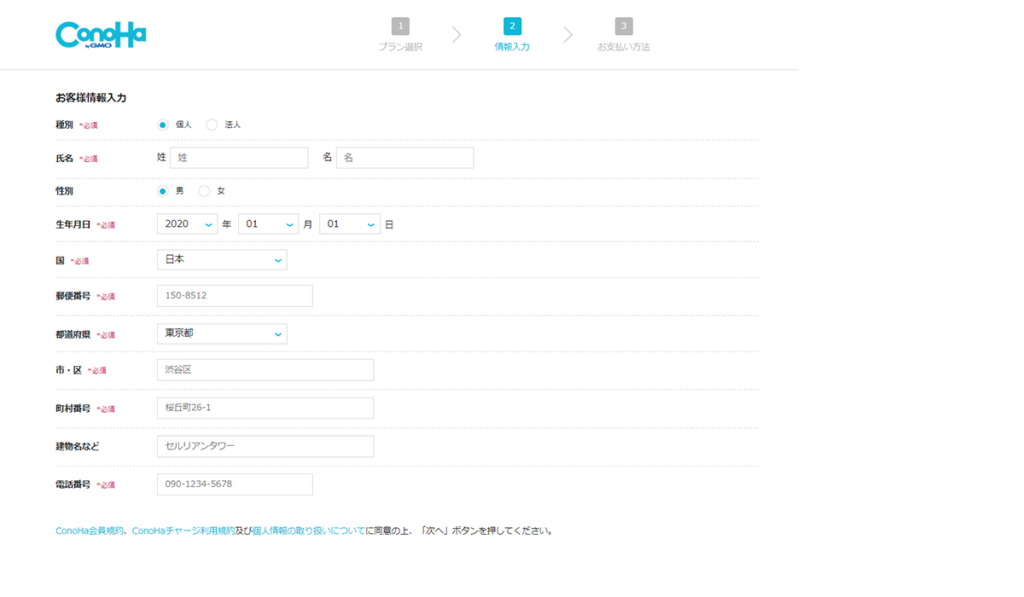
入力内容を確認後「次へ」をクリック。
STEP③-2 SMS/電話認証
「①電話番号を入力」し「②SMS認証」を選択。
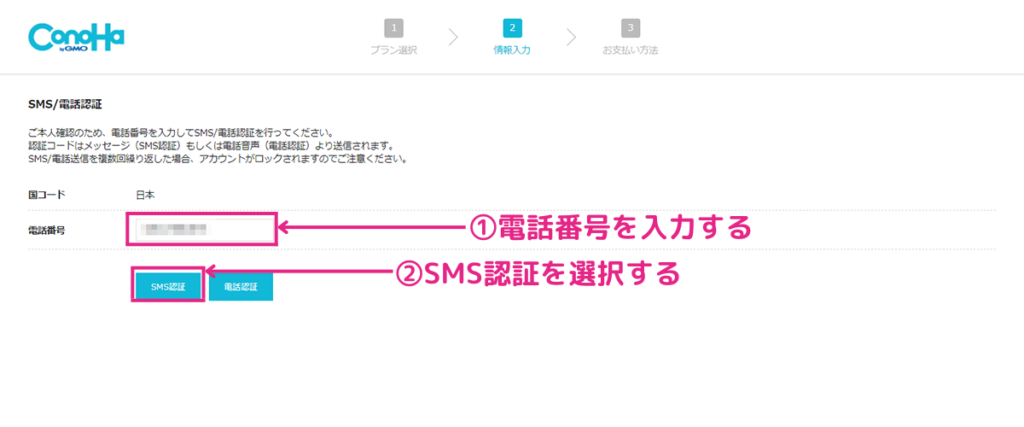
すると下記のようなメッセージが届き、4桁の認証コードが記載されています。

下記の画面で「①届いた認証コード」を入力し、「②送信ボタン」をクリック。
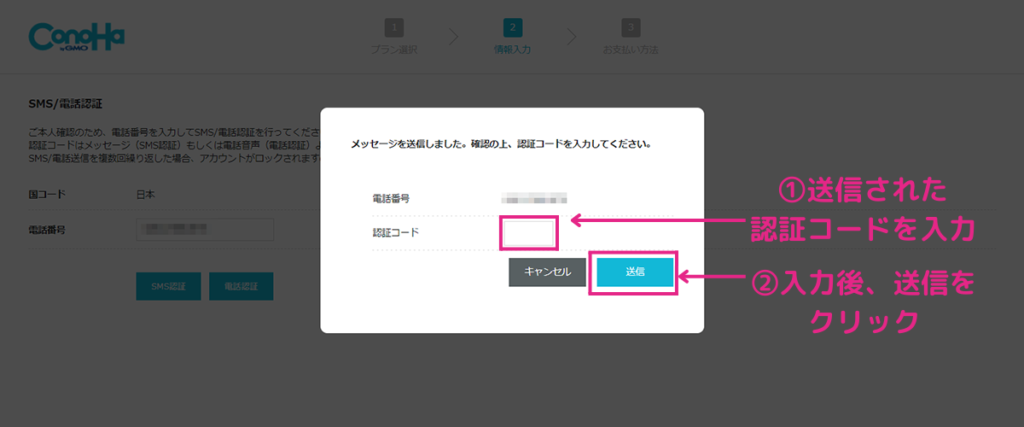
STEP③-3 お支払い方法
SMS認証が終わると続いて、お支払い方法の画面になります。
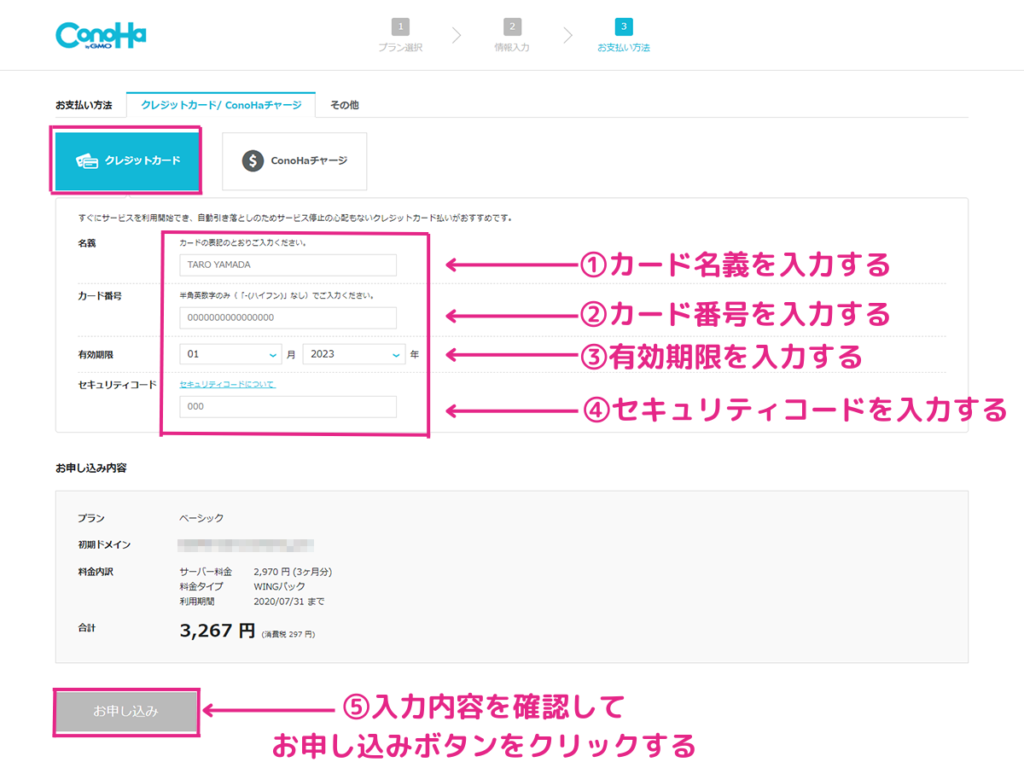
お支払い方法はいくつかありますが、更新時の払い忘れを防ぐためにもクレジットカードで決済されることをオススメします🌸
①〜④のクレジットカード情報を入力し、入力内容とお申し込み内容を確認後、「⑤お申し込みボタン」をクリック。
STEP③-4 WordPressインストール完了
お申し込みボタンをクリックするとWordPressのインストールが完了します。
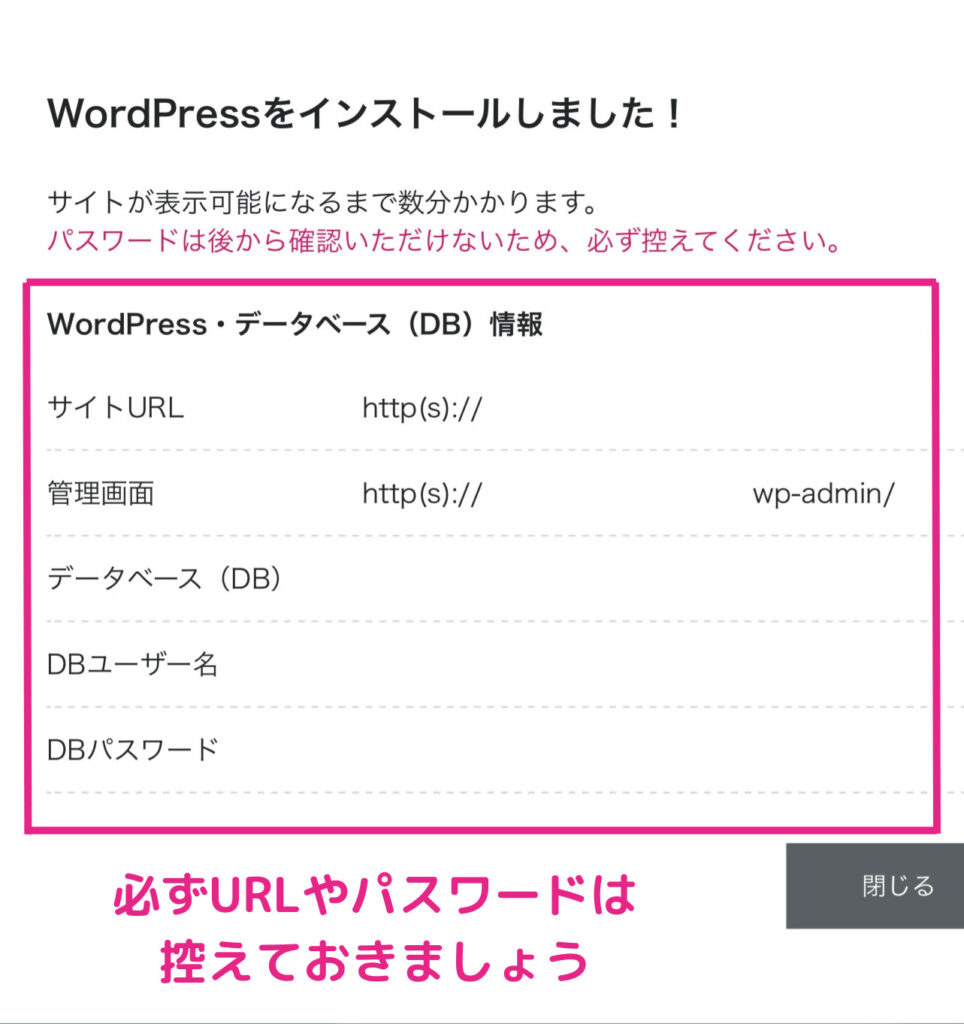
※URLやパスワードは必ず控えておきましょう!

おめでとうございます✨
これでWordPressのインストールが完了しました♪
STEP④:SSL設定
続いてはSSL設定(セキュリティ)の強化をしていきます。
あと少しでブログが開設できます!
設定はとってもかんたんなのでサクッと進めていきましょう🙆🏻♀️

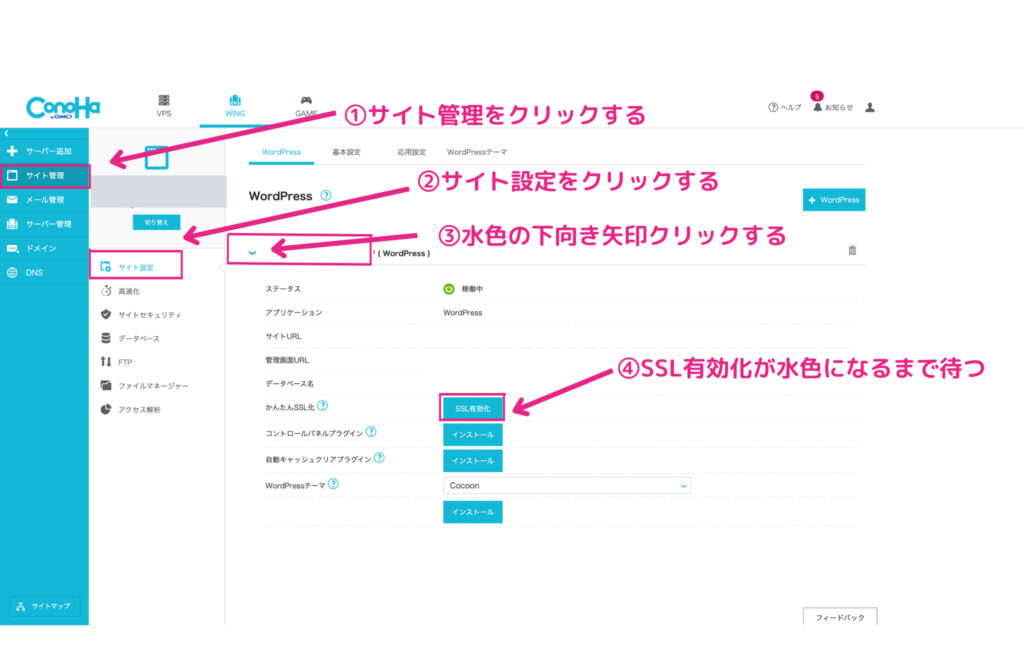
ConoHaの管理画面で①〜④まで手順通りに進めていきます。
④のかんたんSSL化のSSL有効化ボタンは最初「グレー」になっていて押せないのですが
30分程度で「水色」に変わりますので待ちましょう!
水色に変わってSSL有効化ボタンをクリックしてSSL設定は完了です。
STEP⑤:WordPressにログイン
ConoHaの管理画面の管理画面URLをクリックしてログインしていきましょう!
すると下記のようなログインページが表示されます。
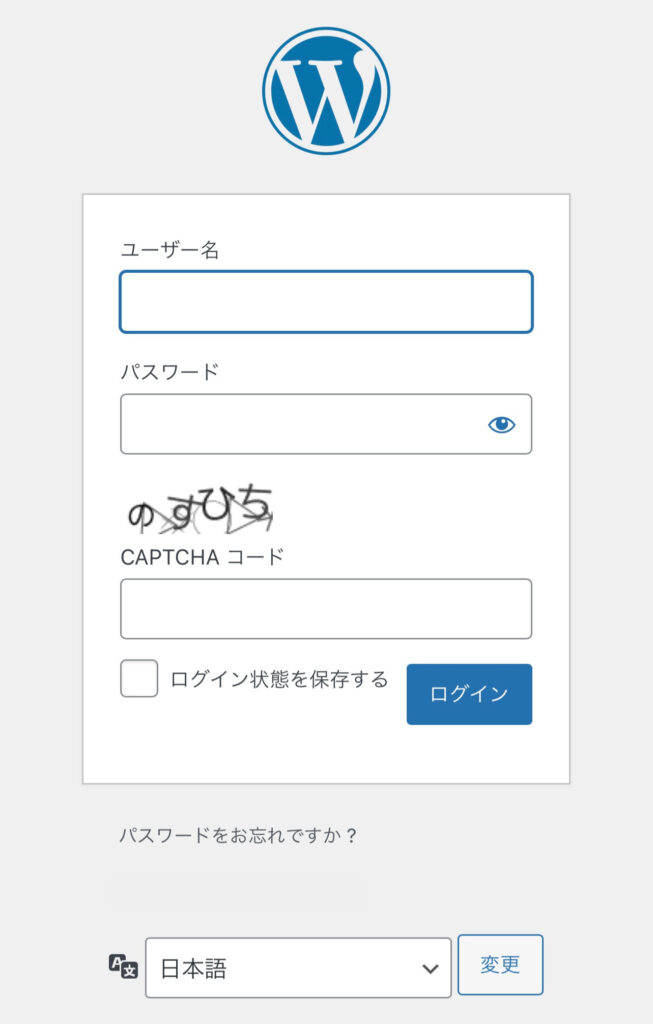
先ほどSTEP②のWordPressかんたんセットアップで登録した
- 「WordPressユーザー名」(または申し込み時に設定したメールアドレス)
- 「WordPressパスワード」
を入力しログインをクリックします。
ログインが成功すると下記のダッシュボードが開けます。
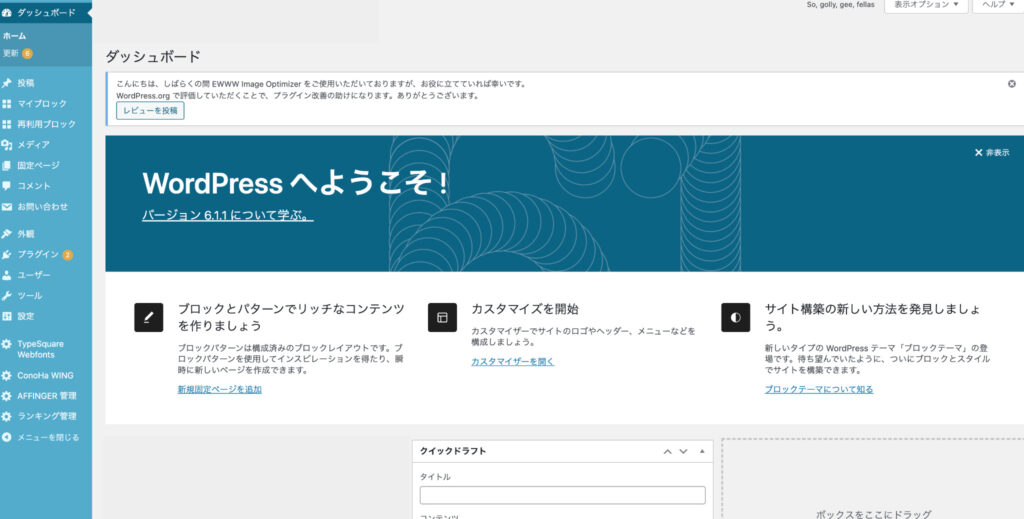

お疲れ様でした☕️
いつでもログインできるようにログイン画面をブックマークしておくと便利です☺︎
\2025年1月9日(木)16:00までの期間限定🌸/
通常1,452円のところ『最大53%OFFの月額678円〜』で始められるとってもお得なキャンペーン実施中!
ブログを始めようと思っている方はキャンペーン終了前に開設しましょう🙆🏻♀️
WordPress初期設定
ブログ開設ができたら最低限やっておきたい初期設定を済ませておきましょう!
WordPress初期設定
- WordPressテーマの導入
- プラグインの追加
- パーマリンクの設定
- Googleアナリティクスの設定
- Googleサーチコンソールの設定
- ASPの登録
WordPressテーマの導入
デザインテーマは無料と有料の2種類があります。収益化を目指すなら有料テーマがオススメです。
オススメなのは当ブログも使用しているAFFINGER6(税込14,800円)と買い切りのものです🌸

え!結構高い‥
金額を見ると高いなと思いますが(私も最初はそう思いました。)有料テーマなら収益化も早いですし
無料テーマでも、もちろんブログは書けますが書いていくうちに有料テーマに変更したいなと思ったら結構な手間と時間がかかります。
AFFINGER6は機能やデザインが豊富で初心者さんでも使いやすいので本気で収益化を目指す方はこの機会にAFFINGER6(アフィンガー)を導入しましょう!
プラグインの追加
プラグインとは WordPressをもっと便利に使いやすくするためのものです。
オススメのプラグイン
- XML Sitemaps【サイトマップの作成】
- EWWW Image Optimizer【画像圧縮】
- XO Security【セキュリティ強化】
- Contact Form7【お問い合わせフォーム】
※導入しすぎるとサイトが重くなりますので注意が必要です⚠️
プラグインは基本的にインストールして有効化するだけなので必要なものを選定して導入しましょう!
パーマリンクの設定
WordPressの管理画面からパーマリンクの設定を行いましょう!
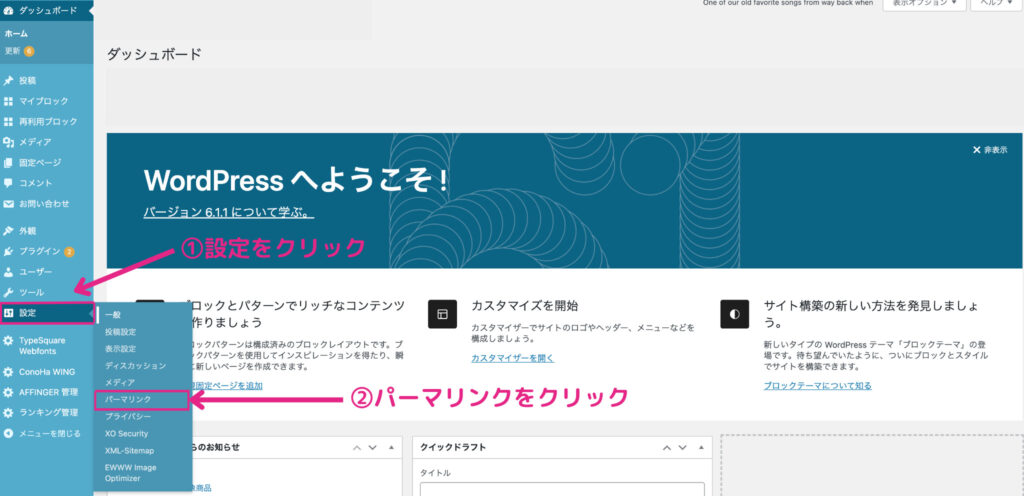
こちらの管理画面を開いて「①設定」→「②パーマリンク」をクリックします。
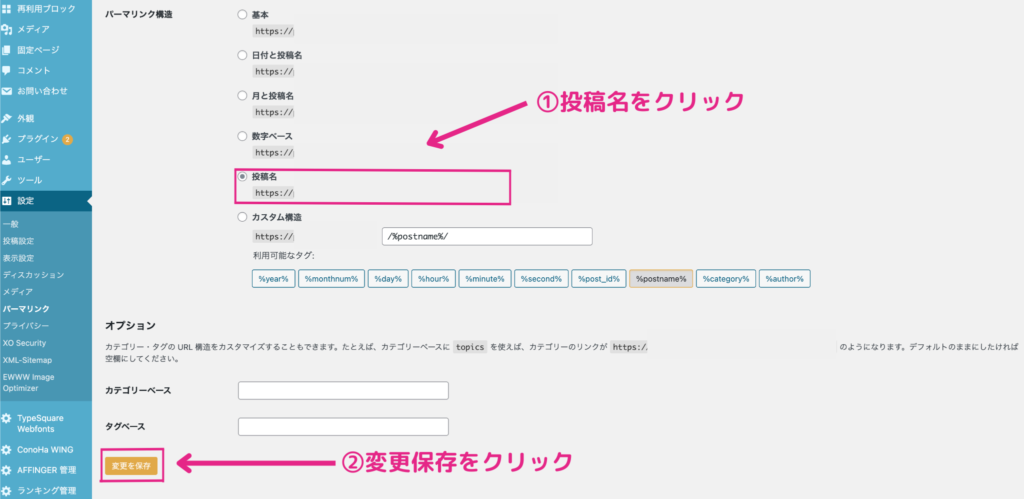
「投稿名」を選択し「変更保存」をクリック。
パーマリンク設定が完了しました✨

パーマリンクの設定をしておくと記事作成画面で好きなURLに変更することが可能です。
URLは基本的には英語での入力になりますので記事に合うかんたんな英語を入力しましょう☺︎
Googleアナリティクスの設定
Googleが提供しているアクセス解析ツールです。
最初は使い方がわからないかもしれませんが、必ず設定しておいてください☺︎
WordPressブログ開設と同時に設定しておくことでデータが蓄積されてブログの分析ができるようになります!

最初に設定しておかないとブログ分析データが全くない状態なので
なるべく早めに設定しておくことをオススメします!
Googleサーチコンソールの設定
Googleが提供しているキーワード分析ツールです。
どんなキーワードでユーザーがブログを訪問してきたかなどが確認できます🌸
かんたん5分で設定できますのであと少し頑張りましょう🙆🏻♀️🫧
ASPの登録
ブログで収益化するためにはASPに登録しましょう。
ASPが取り扱う案件やサービスを自分のブログで紹介して、読者が購入・利用したりすると一部が報酬として得られます。
オススメのASP
全て無料で登録できますので登録しちゃいましょう🙆🏻♀️

ブログで収益化をするなら有料ブログのWordPress一択!
ランニングコストは多少かかりますが、収益化をするなら有料ブログのWordPress一択です!
無料ブログは色々と制限がありますし、アフィリエイト広告も自由に貼れませんので収益化するチャンスを逃してしまいます。
有料ブログのデメリットをあげるとしたら
- ランニングコストがかかる
- 開設、初期設定が少し難しそう
この2点ぐらいです。

私はパソコンの操作があまり得意ではありませんが
かんたんに開設できましたので苦手な方も安心してください☺︎
- 将来のために貯金したい
- 少しでも日々の生活を豊かにしたい
- 大切な人と過ごす時間を増やしたい
- 場所や時間に縛られず仕事がしたい
上記のような思いが少しでもある方はこの機会にWordPressブログを始めてみることをオススメします🌸
ブログは成果が出るまでに時間がかかりますので今のうちに始めておきましょう✨

お金を稼げる記事になれば寝ている間もお金を稼いでくれますよ💁🏻♀️
\2025年1月9日(木)16:00までの期間限定🌸/
通常1,452円のところ『最大53%OFFの月額678円〜』で始められるとってもお得なキャンペーン実施中!
ブログを始めようと思っている方はキャンペーン終了前に開設しましょう🙆🏻♀️
まとめ
今回は有料ブログのWordPress開設方法についてご紹介しました🌸
私は本業+副業アルバイトをしていましたが、3日間寝ずに働いて稼げるお金は微々たるもの。
自分の時間もほとんどなく家族と過ごす時間も取れず、体調を崩していいことはありませんでした。
ブログは好きな場所、時間にできてお金も稼げてライティングスキルも身につくのでブログを始めて本当に良かったと思います。
- 副業を始めたい
- ブログが気になっている
という方は有料ブログのWordPressを開設して収益化しましょう☺︎
まだブログ開設が終わっていない方は最短10分で始められますのでキャンペーンが終わる前に始めてみてください🫧
\2025年1月9日(木)16:00までの期間限定🌸/
『最大53%OFF!月額678円〜』とお得に始められますよ〜✨
この機会にWordPressブログを開設しちゃいましょう!

最後まで読んでいただきありがとうございました😌


